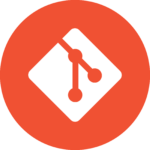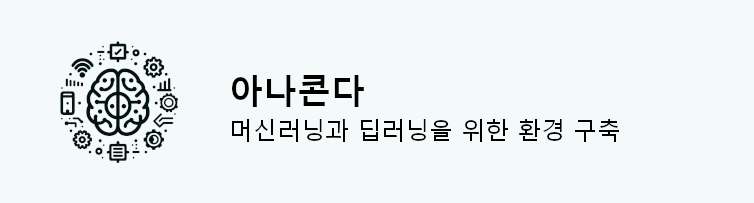이전에 python venv를 통해서 가상환경을 구축하는 법을 포스팅 한 적이 있습니다. venv를 통해서 파이썬 개발을 위한 환경을 구축하는 것도 방법이지만 “아나콘다” 를 활용하여 로컬에서 머신러닝과 딥러닝을 위한 환경을 간단히 구축할 수도 있습니다.
“아나콘다” 는 데이터 과학 및 머신러닝을 위한 오픈 소스 파이썬 배포판으로, 파이썬 프로그래밍 언어와 필수 라이브러리, 개발 도구, 환경 관리를 포함한 풍부한 패키지를 제공합니다.
아나콘다는 패키지 관리자인 conda를 통해 다양한 라이브러리와 도구를 쉽게 설치하고 관리할 수 있습니다.
이번 포스트에서는 아래 4가지를 정리해보았습니다.
1. 아나콘다를 설치
2. 가상환경을 설정
3. 머신러닝, 딥러닝을 위한 패키지 설치
4. 가상환경을 주피터 노트북, VS code에서 불러오는 법
아나콘다 설치
링크 (Free Download | Anaconda)를 통해 아나콘다 다운로드 사이트에 접속합니다.
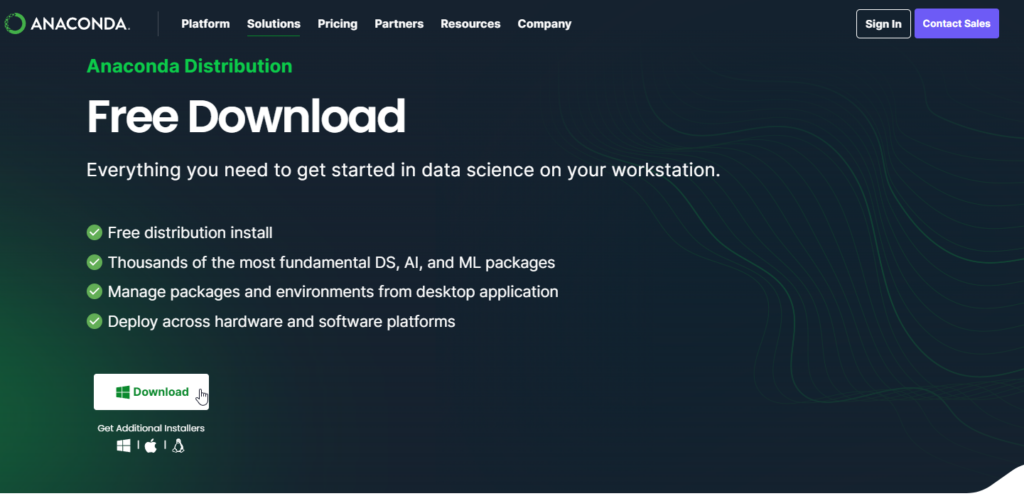
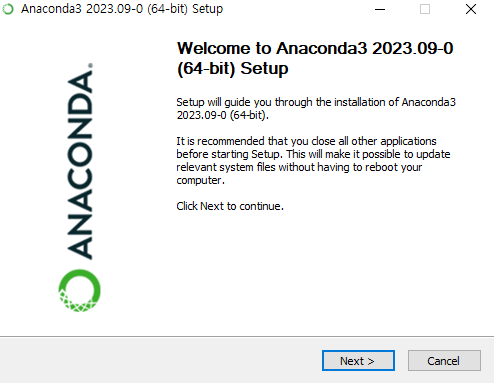
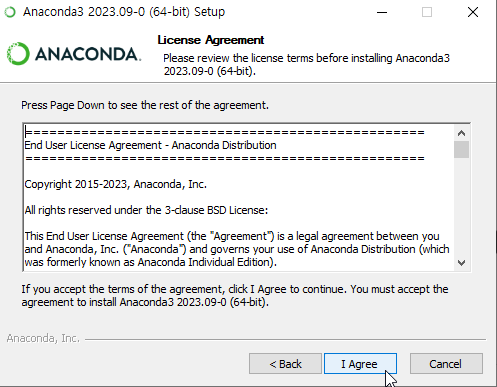
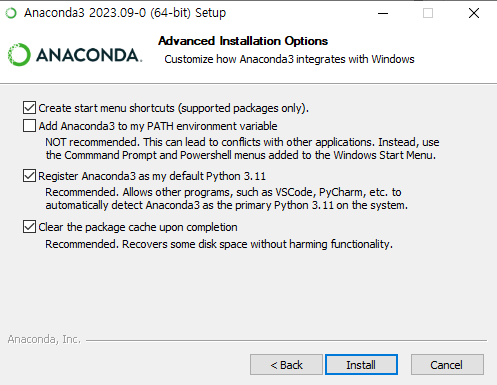
가상환경 설정
아나콘다는 conda create -n [환경이름] python=[파이썬 버전] 명령어와 conda activate [환경이름] 으로 가상 환경을 쉽게 생성하고 활성화 할 수 있습니다.
(사실 제가 보기에는 python -m venv랑 딱히 다를 게 없어 보이긴 하는데… 로컬에서 빠르게 환경 구성한다는 장점 외에 다른 장점을 알고 계신 분이 있으실까요?….)
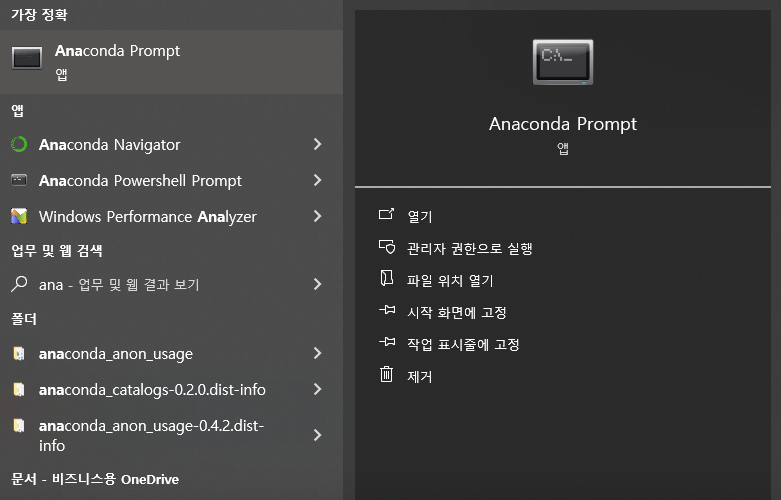

Keras 설치를 위해서 3.12 말고 3.11로 설치를 권장합니다.
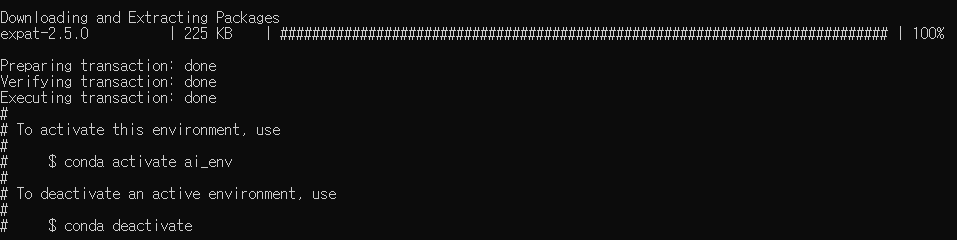

위의 명령어를 입력하면 해당 환경이 열립니다.
프롬프트가 (base)에서 입력한 환경 이름으로 바뀐 것을 확인해주세요.
가상환경 활성화가 완료 되었습니다.
Keras, Tensorflow 설치
우리가 만든 가상환경에 원하는 패키지들을 설치합니다.
우리는 머신러닝, 딥러닝을 위해서 keras, tensorflow를 설치합니다.
pip install keras, tensorflow을 통해서 해당 패키지를 설치합니다.

Python 버전을 다운그레이드 해야 합니다.

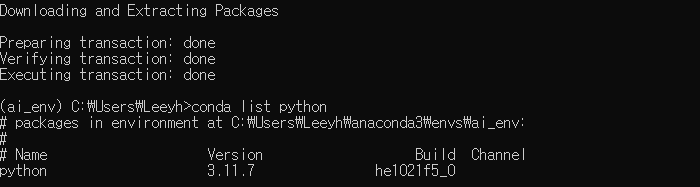
다시 한번 pip install를 통해 keras와 tensorflow를 설치해줍니다.
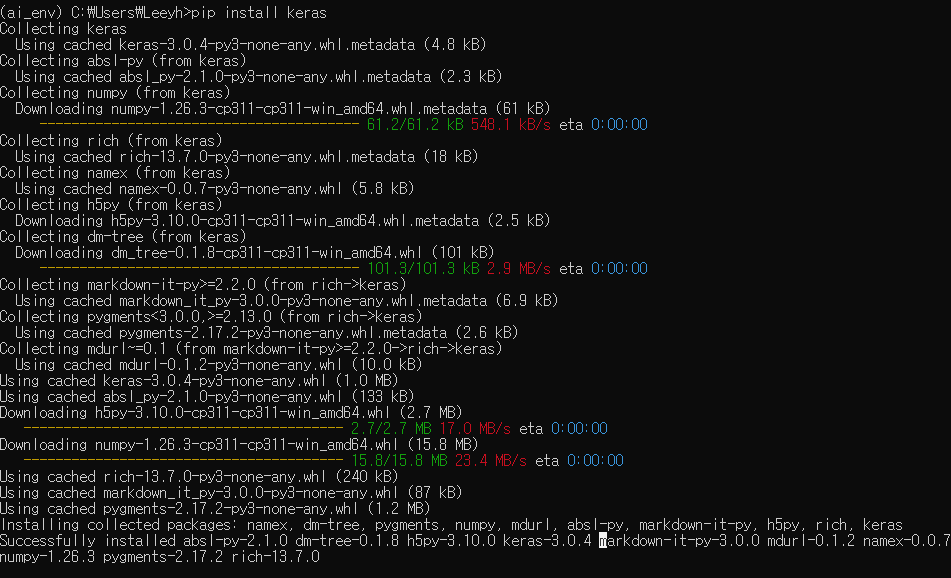

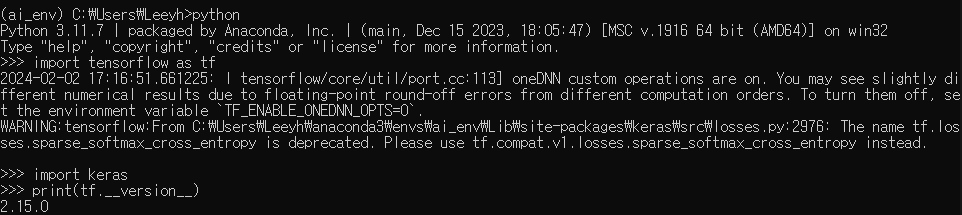
python 입력 후, 프롬프트가 >>> 로 바뀌면 import tensorflow as tf를 입력하고 tf.__version__으로 버전을 확인해봅니다.
그런데 import 과정에서 Deprecated 된 게 있다며 WARNING을 쏘네요…
일단은 실행이 되니 무시해줍니다. 버전이 업데이트 되면서 생기는 WARNING 같네요
주피터 노트북 설치하기
pip install jupyter 명령어를 실행하여 jupyter notebook를 설치합니다.
pip install jupyterconda 환경에서 Jupyter notebook 실행하기
해당 환경을 activate한 상태에서 jupyter notebook을 입력해서 주피터 노트북을 실행하면 끝입니다.
jupyter notebook저희는 위에서 conda activate ai_env 로 가상환경을 activate 했기 때문에 프롬프트를 보면 (ai_env)인 것을 확인 할 수 있습니다.
바로 jupyter notebook을 입력해줍니다.
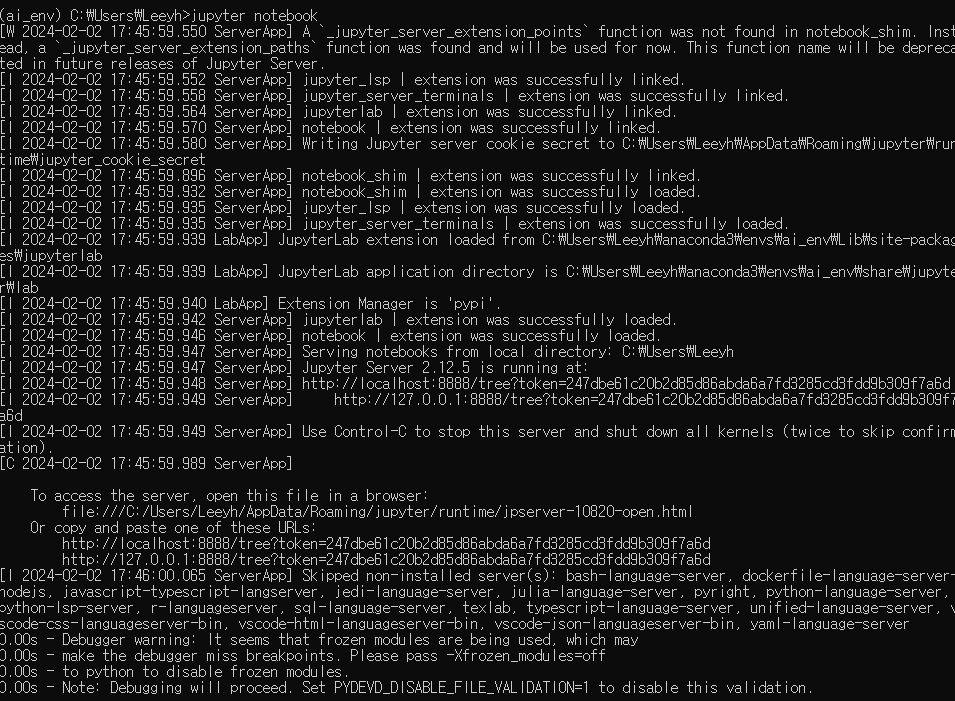
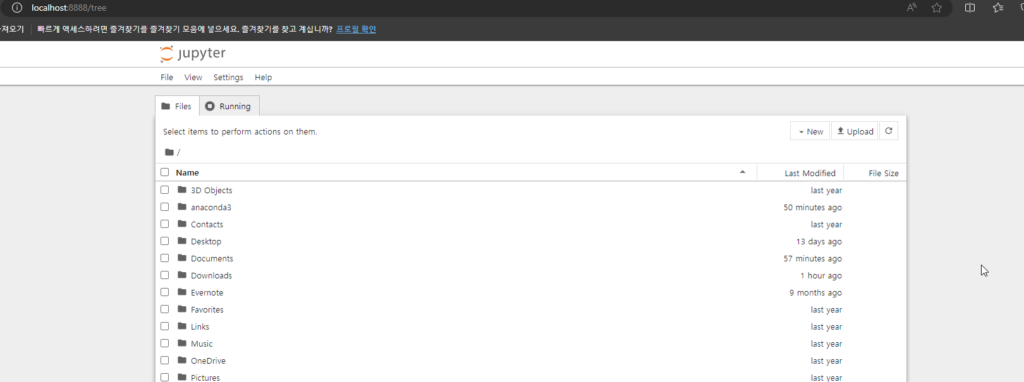
VS code에서 conda 환경 가져오기
이전에 파이썬 가상환경 구축에서 설명했지만 VS code를 사용한다면 VS code에서도 저장된 가상환경을 가져올 수 있습니다.
Ctrl + Shirt + P를 눌러 팔레트에서 Python:Select interpreter를 실행합니다.
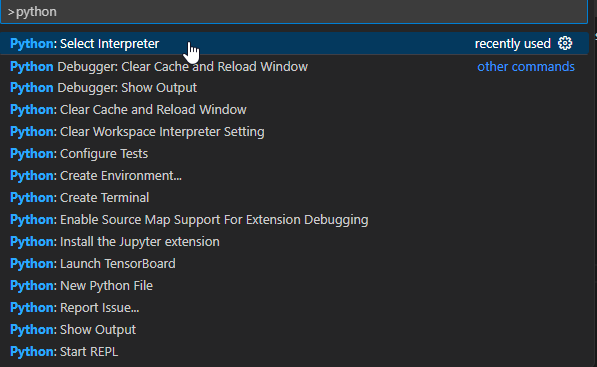
기존에 쓰던 파이썬 3.12 버전의 환경 외에 Conda에서 3.12 버전의 환경을 볼 수 있습니다.
저는 머신러닝, 딥러닝 분석을 위한 “ai_env” 이라는 환경을 만들었기에 ai_env라는 환경을 확인 할 수 있습니다.

VScode 터미널에서 conda info 명령어를 통해 현재 가상환경에 잘 진입했는지 확인해 봅니다.
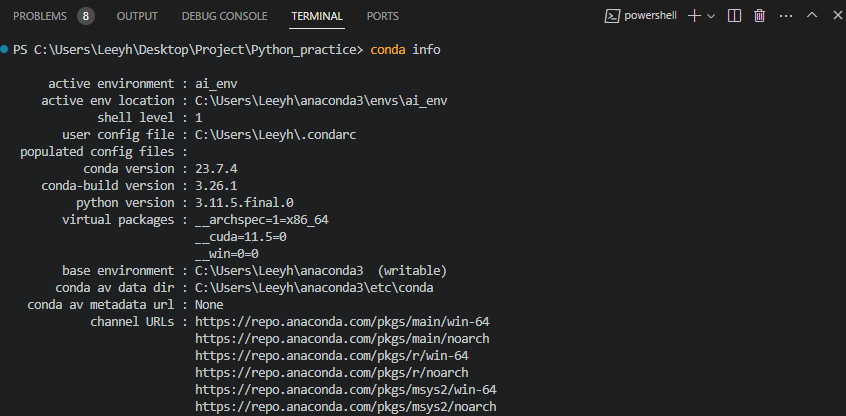
아래와 같이 conda 가상환경이 진입이 안되는 경우가 있을 수 있습니다.

이것은 단순히 터미널에 반영이 안 되서 그런 것이니 아래와 같이 우측에 +를 눌러 다시 켜줍니다.
아니면 Ctrl + Shift+ ` 를 눌러 새 터미널을 켜줍니다.

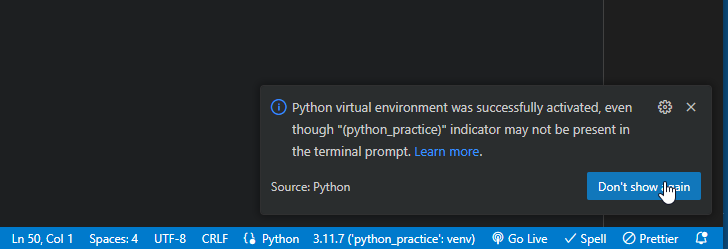
VScode 창 하단에 프롬프트에는 표시가 안되지만 가상환경이 성공적으로 활성화 되었다는 메시지가 뜹니다.
이제 conda prompt에 들어갈 필요 없이 VScode에서 가상환경을 활성화하고 패키지를 설치하시면 됩니다.
참고하면 좋은 글