들어가며
아직 개발 기초 공부 중이라 Copilot과 같은 코드 자동 생성기 기능은 사용하지 않으려고 했지만 LangChain을 공부하다 보니 VS Code에서 Ollama를 사용할 수 있는 것을 공부하게 되었고 그게 VS code Continue extension 공부까지 이어지게 되었습니다…
Extension에서 검색 해 보니 VS code Continue가 GitHub Copilot 보다는 이용자 수가 적지만 더 높다는 점수를 받은 것을 확인 할 수 있었습니다.
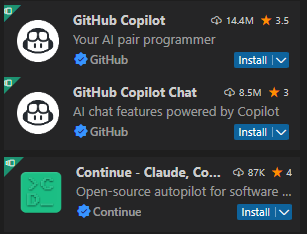
더군다나 Continue는 다른 LLM도 사용할 수 있다고 하니 꽤나 괜찮아 보입니다.
이번 포스트에서는 Continue를 이용해서 이것 저것 만져본 본 내용들과 Continue를 언제 사용하면 좋고 언제 사용하면 안되는지 정리해보았습니다.
Extension 설치
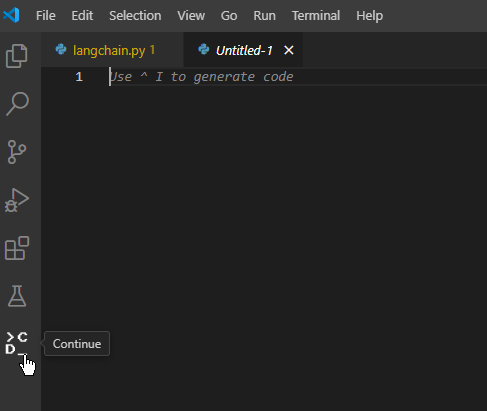
단축키 정리
Cmd/Ctrl + L = 코드 선택
Cmd/Ctrl + I = 빠른 코드 생성 팔레트 열기
Cmd/Ctrl + Shift + r = 버그 설명 듣기
Cmd/Ctrl + Shift + Enter = 제안된 변경 수락하기
Cmd/Ctrl + Shift + Backspace = 제안된 변경 거절하기
초기 코드 생성하기
Ctrl+I를 이용해서 구현하고 싶은 코드 아이디어를 입력하면 자동으로 코드를 생성해줍니다.
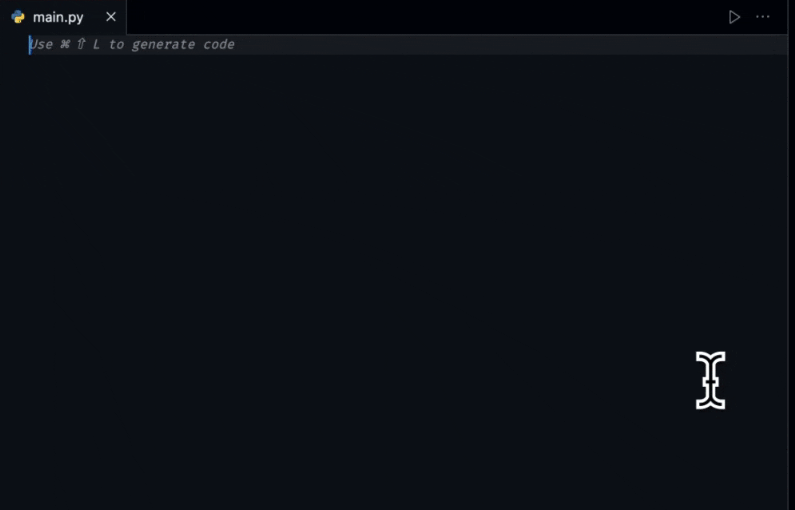
주석대로 코드 생성하기
주석에 입력한 대로 코드를 작성 줍니다.
주석문을 작성한 후에 def 까지 입력하고 TAB키를 적절히 입력하면 코드를 자동 완성해줍니다.
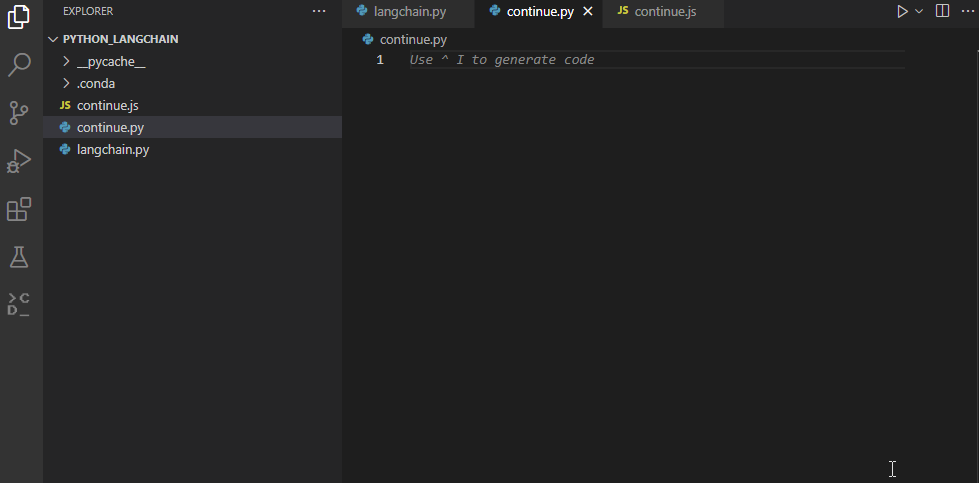
파이썬 외에 다른 프로그래밍 언어에서도 주석문을 입력하고 적절히 TAB키를 눌러주면 코드를 자동 생성해 줍니다.
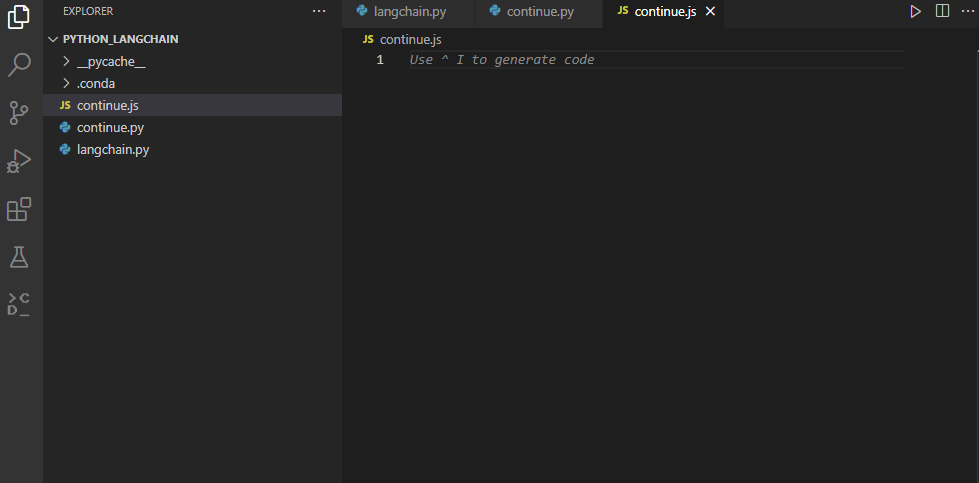
참고자료를 이용해서 코드 생성하기
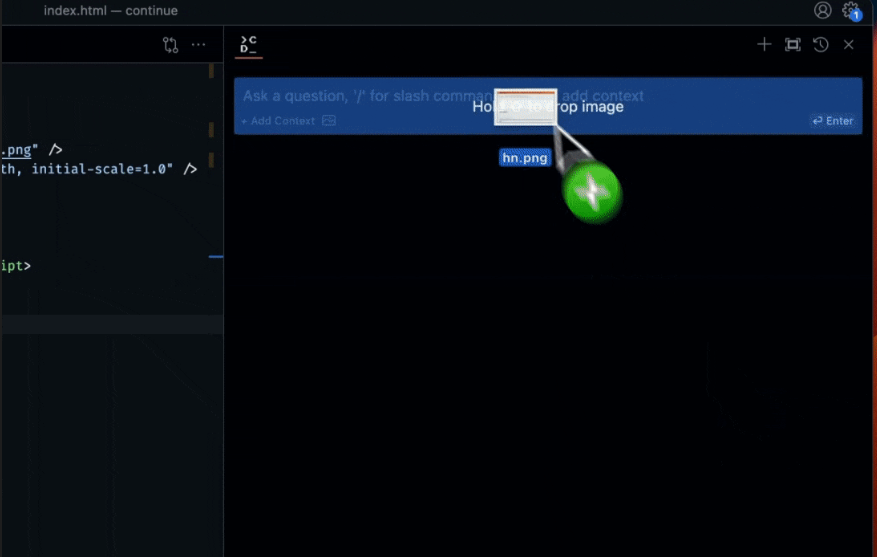
코드 해석 부탁하기
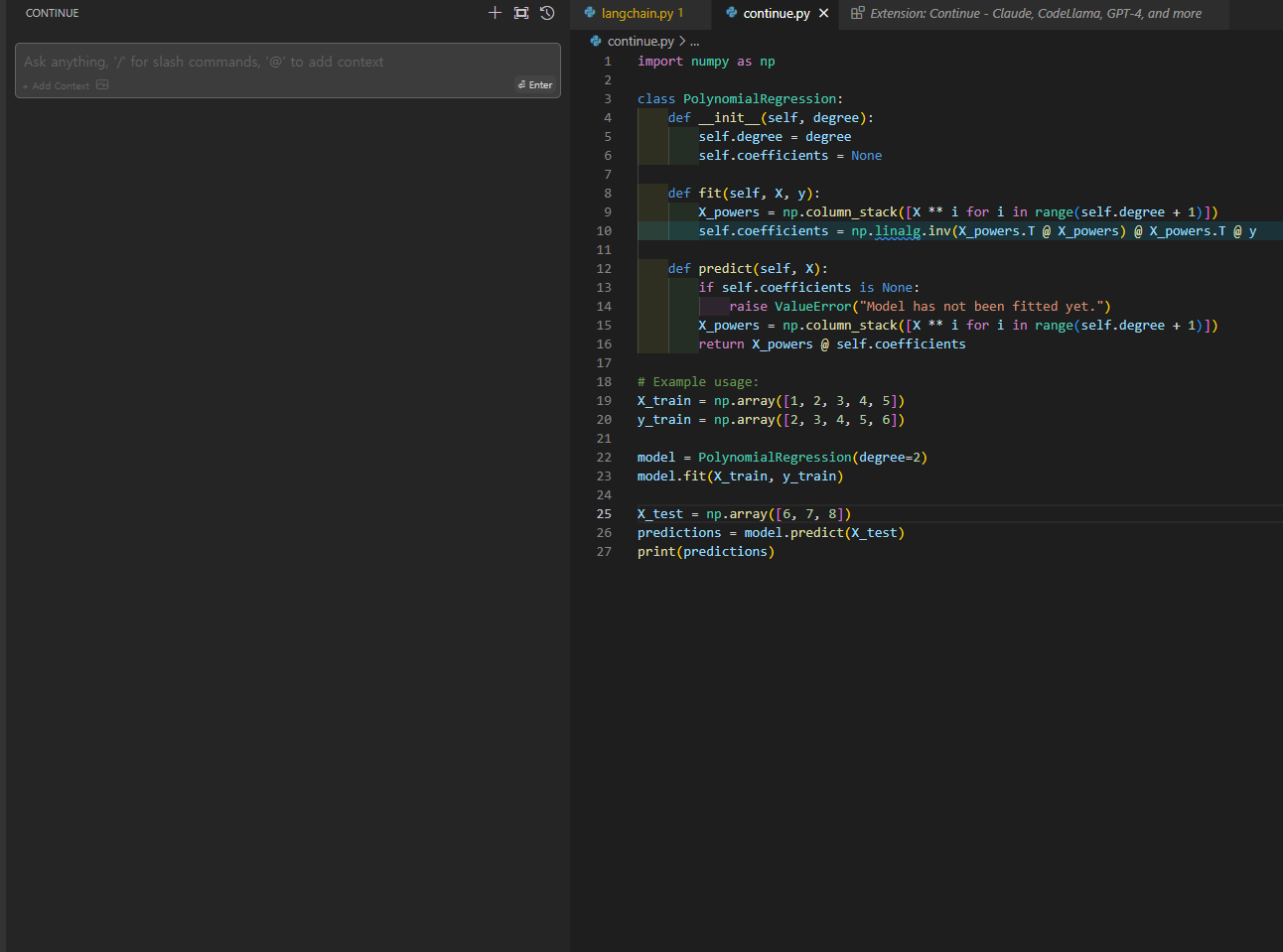
코드 블록을 선택한 후 Ctrl + L 을 입력하면 해당 코드가 Continue 패널에 복사가 됩니다. 이후에 코드에 관련된 질문을 하면 됩니다.
코드 고치기
Fix this code를 사용해서 코드를 수정 할 수 있습니다. 물론 완벽하게 작동하지는 않습니다….
코드 고치기 기능의 결과를 승인할 지 거부할 지는 선택할 수 있습니다.
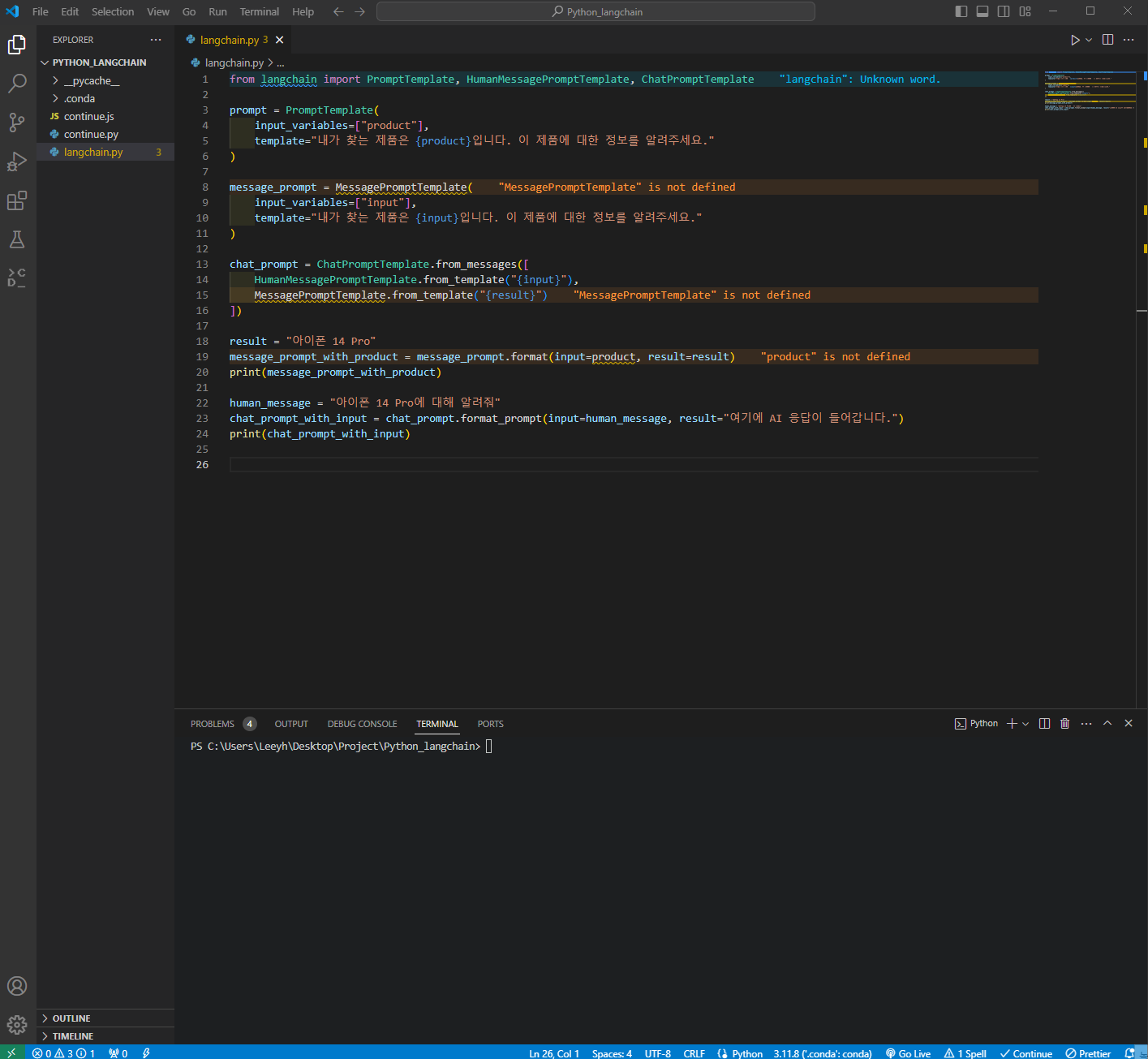
코드에 맞는 Docstring 생성하기
실제 코드의 기능을 이해하고 Docstring을 작성하기 때문에 AutoDocs 보다 조금 더 편한 것 같습니다.
이전에 작은 프로젝트의 인수인계를 위해 Docstring 작성만 며칠 걸렸었는데….
해당 기능을 이용하여 생산성을 높일 수 있을 것 같습니다.
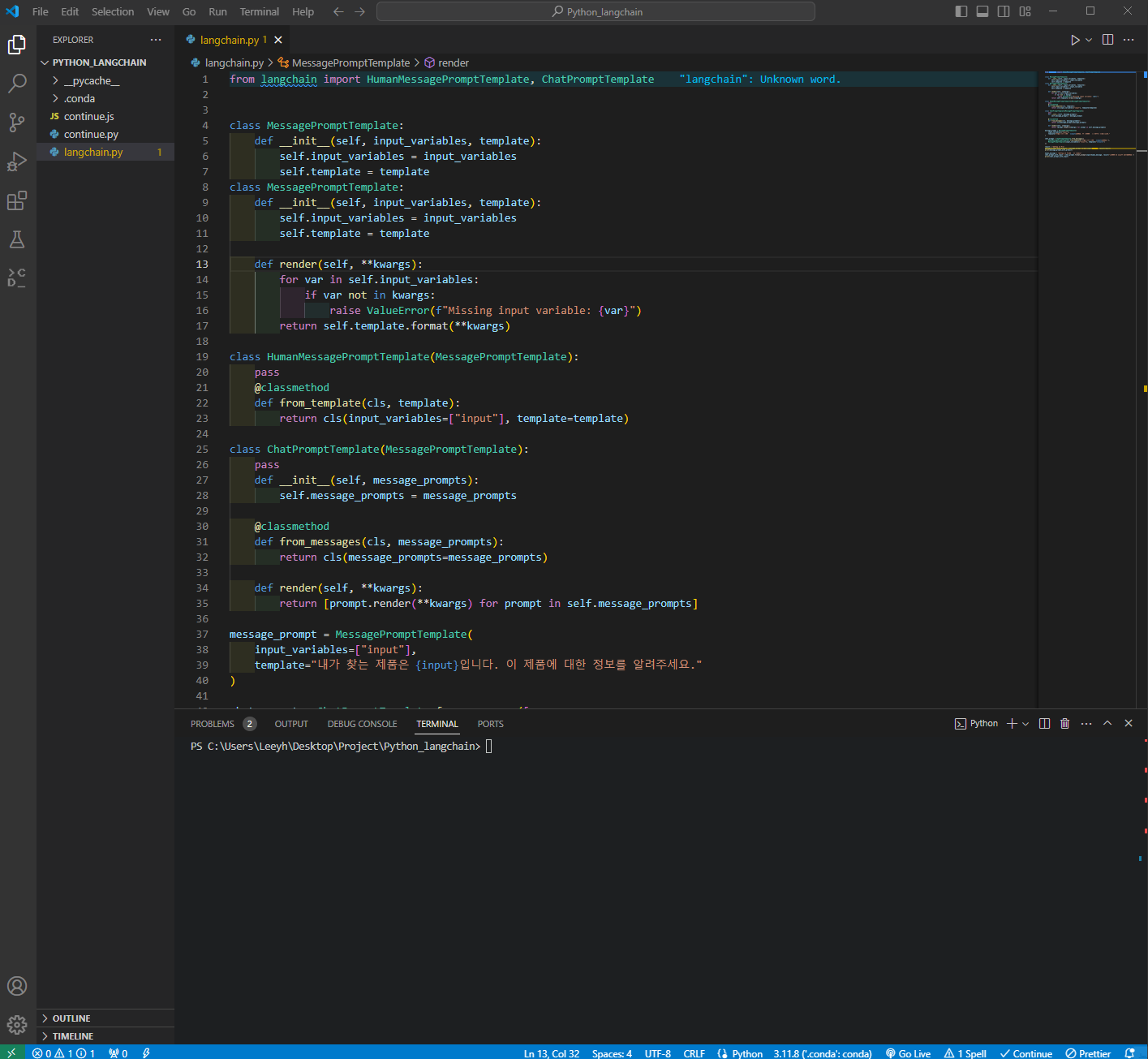
LLM 모델 선택하기
Continue를 설치하면 ChatGPT4의 Free Trial 버전으로 자동 설정 됩니다.
Trial은 곧 끝날 수 있으니 다른 LLM 모델이 있는지 확인해보겠습니다.
continue 패널에서 + 버튼을 통해서 원하는 모델을 선택할 수 있습니다.
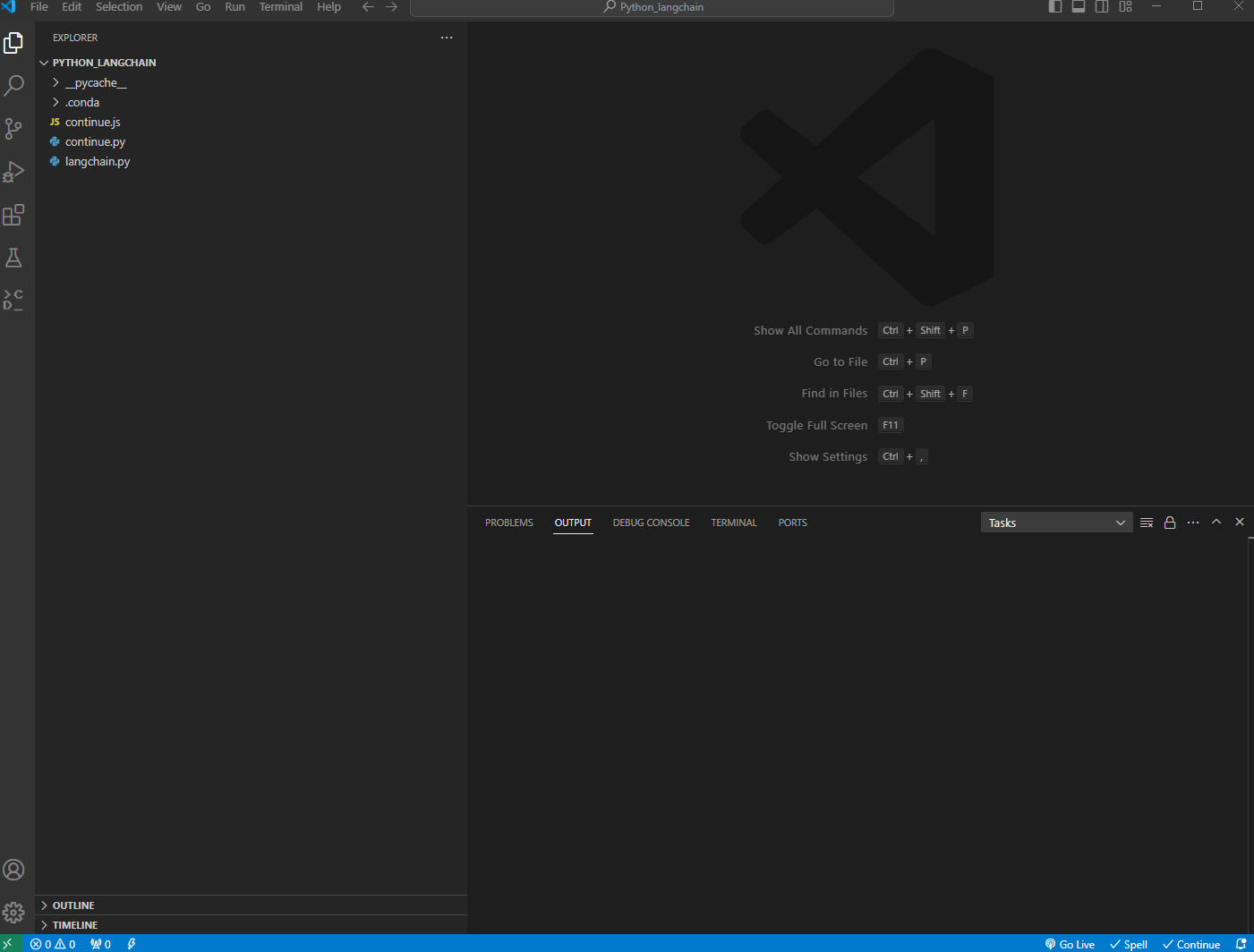
무료 LLM 모델 사용하기
Ollama를 통해서 다양한 LLM 모델을 무료로 사용할 수도 있습니다.
Ollama 설치와 여러 모델 설치 방법은 아래 블로그를 참고하세요
Ollama와 LLM 모델들을 설치했다면 아래와 같이 continue에서 사용할 LLM 모델을 고를 수 있게 됩니다.
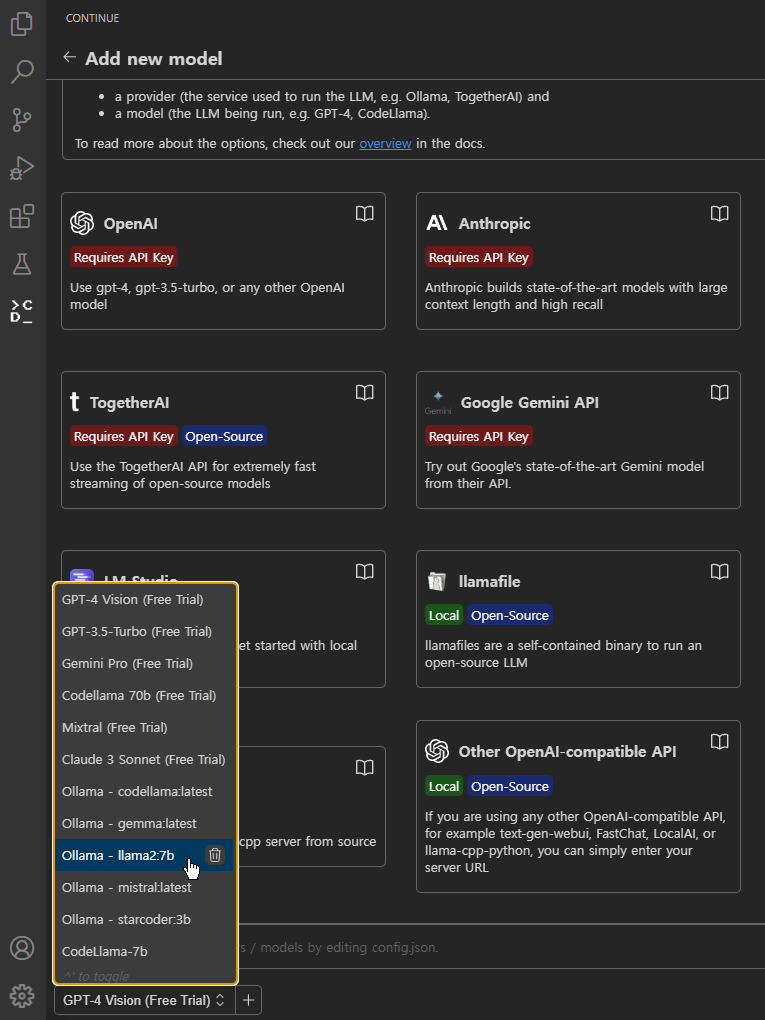
마치며
Continue를 이용해서 코드 자동 생성을 할 수 있지만 당분간은 코딩을 직접 할 예정입니다. (기초 코딩 능력은 있어야 겠죠…? ㅎㅎ)
대신에 문서 작업을 위한 Docstring 생성 작업은 도움을 받는 게 좋을 것 같습니다.
노가다는 줄여야 하니까요.
Continue 사용법을 익혔지만 현재는 LangChain에 관심이 더 있습니다.
곧 해당 내용을 공부한 뒤 정리해보도록 하겠습니다.
참고하면 좋은 글
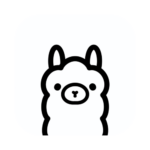
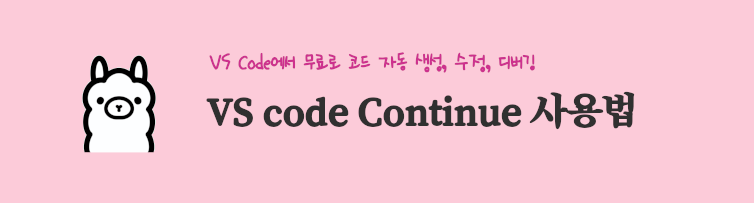



Wow discussion here, I really appreciate the points you made.
I’ve been searching for accurate prediksi togel numbers
recently, and this community shares good info. It’s
crucial for players to follow reliable insights. Appreciate it for sharing useful info like this.